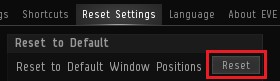
EVE Online Settings Setup for TinyMiner
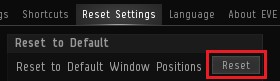
Step (1) Reset Settings - Summary:
The first step with the setup of your EVE Online client is to click on "Reset to default window positions". This will make sure all game windows will be resized and moved in their default positions and from there they will require only minor modifications to achieve the perfect setup. It's not necessary to reset your settings if you've just created a new Launcher profile!
Step (2) Display & Graphics Settings - Summary:
Display Setup: "Window mode" or "Fixed window", Window Size: 1024x768. Also make sure to disable "Camera Shake" and "Camera Bobbing" because we want the screen to remain steady and not wobble around. You can lower all the fancy graphic settings to the minimum since they are not needed when mining AFK and that helps a lot with performance especially on low-end computers, virtual machines and laptops not to mention keeping a low temperature all around!
Highlights: EVE "Window mode" or "Fixed window" (NOT Fullscreen), EVE window size 1024x768. Just like in this picture:
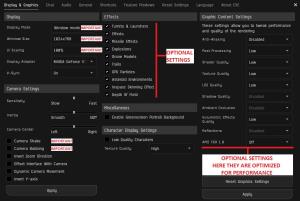
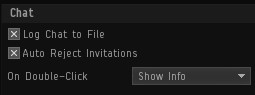
Step (3) Audio & Chat Settings - Summary:
Make sure you select "Auto Reject Invitations" so that you are not bothered during your mining sessions. The "Log Chat to File" option can be selected if you wish to monitor the log files for certain keywords that you can specify or if you wish to mine until your ore hold is 100% full every time. More information about these features can be found on the "Settings Overview" page. Also you can disable Audio and EVE Voice to save system resources.
Step (4) General Settings - Summary:
General Settings options: Set the "Font Size" to Medium. Select "Auto Target Back 0 Targets" so that you do not target someone by mistake in high sec space and "Auto Reject Invitations" under "Dueling" so that you are not bothered by griefers. Also it is very important and mandatory to turn off the "Transparency" and "Light Mode Transparency" (Move the Transparency Slider all the way to the left), Uncheck "Enable window blur" (this option is not available if your graphics settings are set to Low) and if you're an Omega Clone then change the color theme to Carbon like in the picture below. Alpha Clones don't need to worry about themes!
Highlights: Font Size: Medium. Transparency: Off (Transparency Slider all the way to the left) and Uncheck "Enable window blur". Select the Carbon color theme for Omega Clones, just like in the picture below:
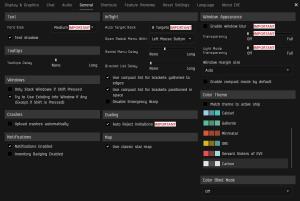
If you wish to keep another account logged in that is not used for mining (for example your Orca booster pilot) then make sure to log it AFTER opening TinyMiner and your mining account!
Setup positions for various game windows while the ship is docked in station or undocked in space follows on the next page!
| << Previous 1 [2] 3 4 5 6 Next >> |
| TinyMiner Eve Online Mining Bot - EVE ONLINE BOT ISK MINER |
| Page: TinyMiner Eve Online Mining & Market Trading Bot - Fully Illustrated Tutorial |